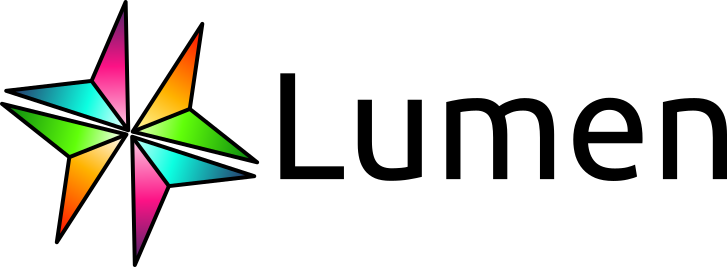Core Concepts#
What is the purpose of this page?
This conceptual overview of creating a Lumen dashboard is meant to help you start generalizing what you achieved in the tutorial (Build a dashboard). After this page you should start building your own dashboard. As you build, consult the relevant How-to guides or Reference pages, as needed.
Overview#
Lumen is a framework for easily building powerful data-driven dashboards. The ease of Lumen comes from the primary interface being a simple YAML file, which reads like a cooking recipe. We call this the specification. Unlike a recipe Lumen makes it very easy to go back and forth between the specification and the final product. This makes it easy to interactively go back and forth and iteratively improve the specification. The power of Lumen comes from the ability to leverage different data intake, data processing, and data visualization libraries that are available in the Python data science ecosystem, but without having to code!
YAML specification#
The YAML file is a simple and human readable recipe for building a dashboard. Briefly, YAML uses consistent whitespace to denote structure, and most lines either create an association (with key: value), or a list (with a leading hyphen -). For more on YAML, we recommend this quick YAML guide.
The four primary sections of a Lumen specification file are:
configTo apply settings for the whole dashboard
sourcesTo list your data sources
pipelinesTo specify how you want the data to be manipulated (filtered and transformed)
layoutsTo create the views (e.g. table, plot) for your dashboard
These core sections should be not be indented in the YAML file, as they are at the top of the hierarchy:
config:
...: ...
sources:
...:
...: ...
pipelines:
...:
...: ...
layouts:
- ...: ...
...: ...
In addition to these core sections, there is plenty of advanced functionality that we will preview towards the bottom of this page.
Config#
The config section provides general settings which apply to the whole dashboard to control things like the title, overall layout and theme. The structure is very simple:
config:
title: My dashboard
layout: tabs
logo: assets/my_logo.png
...
You might remember an implementation of this from what you created in the Build a dashboard tutorial. Your config section was used to add a title and dark theme to your dashboard:
config:
title: Palmer Penguins
theme: dark
See the Config Reference for a description of all parameters.
Sources#
The sources section defines the source of your data. Depending on your source type, the specification may look a bit different, but in general it will follow this pattern:
sources:
source_name:
type: Type of source
...: Additional source parameters
A common choice for a source type is FileSource, which can load CSV, Excel, JSON and Parquet files from either local (filepaths) or remote (URL) locations. In your tutorial, you use a remote CSV source:
sources:
penguin_source:
type: file
tables:
table_penguin: https://datasets.holoviz.org/penguins/v1/penguins.csv
See the Source Reference for other source types and for the relevant parameters.
Pipelines (data processing)#
The pipelines section is where you list all the ways that you want the data to be filtered or transformed. If you don’t need the data to be manipulated, you can just exclude this section.
Filters#
The filters of a Pipeline allows you or your dashboard’s viewers to drill down into just a subset of the data.
pipelines:
name:
source: ...
filters:
- type: Type of filter
...: Filter Parameters
A very useful filter type is widget, which is used to expose filtering capability in the dashboard view. Here is the implementation from your tutorial, which specifies two widgets for dashboard viewers.
pipelines:
penguin_pipeline:
source: penguin_source
table: penguin_table
filters:
- type: widget
field: sex
- type: widget
field: island
See the Filter Reference for other filter types and for the relevant parameters.
Transforms#
Within the pipeline section, you can also apply a transform to the data, such as selecting only certain columns of the data.
pipelines:
name:
source: ...
transforms:
- type: Type of transform
...: Transform Parameters
Here is the complete pipelines section from your tutorial, which include both filters and a transform:
pipelines:
penguin_pipeline:
source: penguin_source
table: penguin_table
filters:
- type: widget
field: sex
- type: widget
field: island
transforms:
- type: columns
columns: ['species', 'island', 'sex', 'year', 'bill_length_mm', 'bill_depth_mm']
See the Transform Reference for other transform types and for the relevant parameters.
Layouts (views)#
The layouts section declares the actual content in the rendered application. The essential structure of a layouts section is as follows:
layouts:
- title: Dashboard title
pipeline: The pipeline driving these views
...: Dashboard parameters
views:
- type: View type
...: View parameters
At minimum each Layout must declare a title and a set of views. Each view can be of a different type, but a good starting point is the hvPlotView. This view type allows you to produce many different types of plots available from the hvPlot library, just by specifying the kind parameter.
In your tutorial, the final dashboard included two kinds - scatter and histogram:
layouts:
- title: Penguins
pipeline: penguin_pipeline
layout: [[0], [1, 2]]
sizing_mode: stretch_width
height: 800
views:
- type: hvplot
x: bill_length_mm
y: bill_depth_mm
kind: scatter
color: species
responsive: true
height: 450
- type: hvplot
kind: hist
y: bill_length_mm
responsive: true
height: 350
- type: hvplot
kind: hist
y: bill_depth_mm
responsive: true
height: 350
See the View Reference for other view types and for the relevant parameters.
Advanced Functionality#
The following sections are meant to introduce you some of Lumen’s advanced functionality. If you want to implement some of these features, explore their associated How to guides for complete recipes.
Defaults#
The defaults section allows overriding parameter defaults on the Filter, Source, Transform and View objects.
defaults:
filters:
- type: Type to override the default on
...: Parameter to override
sources:
- type: Type to override the default on
...: Parameter to override
transforms:
- type: Type to override the default on
...: Parameter to override
views:
- type: Type to override the default on
...: Parameter to override
You haven’t seen an implementation of this yet, but as an example, we could have used the defaults section to override the default WidgetFilter.multi value because perhaps we wanted the widget to filter with a specific value rather than multiple values:
defaults:
filters:
- type: widget
multi: false
For more on defaults, check out the How to override parameter defaults guide.
Variables#
The variables sections allow you to link settings across your entire application. Once a variable has been declared in the variables section, you can reference it throughout your specification using the $variables.<variable_name> syntax.
variables:
variable_name:
- type: ...
...: Variable parameters
For example, you might have a TextInput widget where a dashboard user could enter the name of a CSV file with stock data. Establishing such a widget as a Variable would allow the dashboard to dynamically update with the new data source.
variables:
ticker:
type: widget
kind: TextInput
default: AAPL.csv
sources:
stock_data:
type: file
tables:
ticker: $variables.ticker
For more on variables, check out the How to use variables and references guide.
Sources as variables#
In addition to the variables section, in which you can create arbitrary types of variables, you can also refer to sources with a similar syntax. In some scenarios you might want to refer to a Source, a table on a Source or a field on a table from elsewhere in the yaml specification.
As an example you may have local CSV file which contains a column of URLs to monitor and feed that information to a WebsiteSource which reports whether those URLs are live. Using the $ syntax we can easily establish such references.
sources:
csv:
type: file
files: [websites.csv]
live:
type: live
urls: $csv.websites.url
The $csv.websites.url syntax will look up a Source called ‘csv’, request a table called ‘websites’ and then feed the ‘url’ column in that table to the urls parameter of the WebsiteSource.
For more on referring to sources, check out the How to use variables and references guide.
External variables (templating)#
In many cases you do not want to hardcode variables inside the yaml specification instead passing in variables from an environment variable, a shell command, a CLI argument, a HTTP request header or cookie, or a OAuth token variable. This can be achieved using the following templating syntax:
{{env("USER")}}: look in the set environment variables for the named variable{{shell("get_login thisuser -t")}}: execute the command, and use the output as the value. The output will be trimmed of any trailing whitespace.{{cookie("USER")}}: look in the HTTP request cookies of the served application{{header("USER")}}: look in the HTTP request headers of the served application{{oauth("USER")}}: look in the OAuth user token{{USER}}: Arguments passed in using--template-vars="{'USER': 'lumen_user'}"when usinglumen serveon the commandline.
For more on templating, check out the How to use variables and references guide.
Authentication#
The auth field may provide a dictionary of any number of fields which are validated against the user information provided the the Auth provider, which is made available by Panel in the panel.state.user_info dictionary. To discover how to configure an Auth provider with Panel/Lumen see the Panel documentation.
As an example the GitHub OAuth provider returns the login of the user that is visiting the dashboard. If we add the following field to the yaml:
auth:
login: [philippjfr]
Lumen will check the current user login against all user logins listed here. For a more generic Auth mechanism many Auth providers, such as Okta, make it possible to configure a list of groups a user belongs to in which case you could list the allowed groups in the auth field.
For more on Authentication, check out the How to set up authentication guide.
Where to go from here?#
As mentioned at top of this page, you should now start building your own dashboards. As you build, consult the relevant How-to guides or Reference pages, as needed. At any point, if you want deeper discussion of Lumen to solidify your understanding, take a look at the Background section.